When you click on the Projects button in the main menu of the site, a list of the projects you have created is displayed, if any. Columns show the name of the project, the location, the creator's username and the last date of the project change. There are four buttons in the Actions column. The first three are information, editing and deleting the project, and the fourth is to display a report. You can sort the contents of the list of projects by clicking on the "Name", "Location", "User name" and "Data modified".
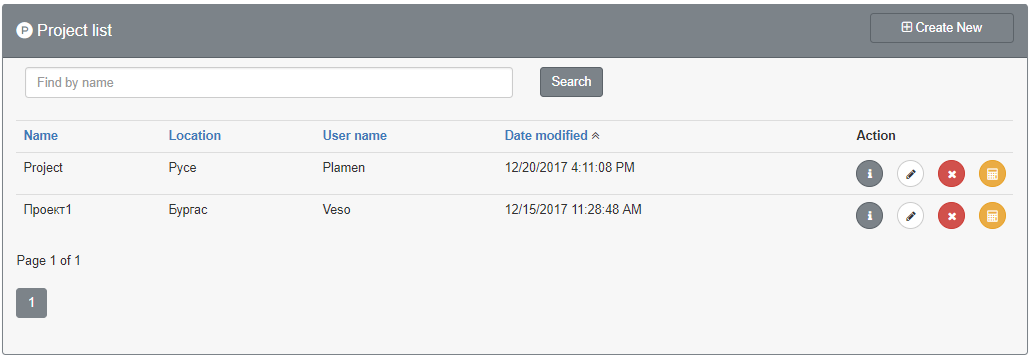
To create a new project, click the Create New button, located at the top right of the project list:
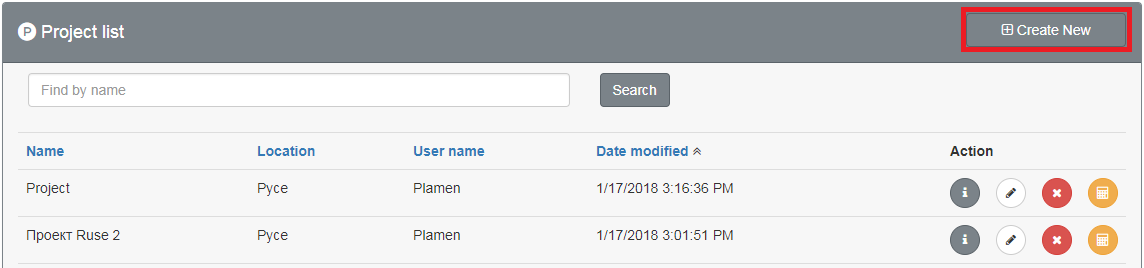
A form will be opened to create a new project, by default the type of project is "On grid"(See Project types)
To get information about the project, click on the first of the buttons in the Action column in the row of the selected project.

A window will open, listing the features of the selected project:
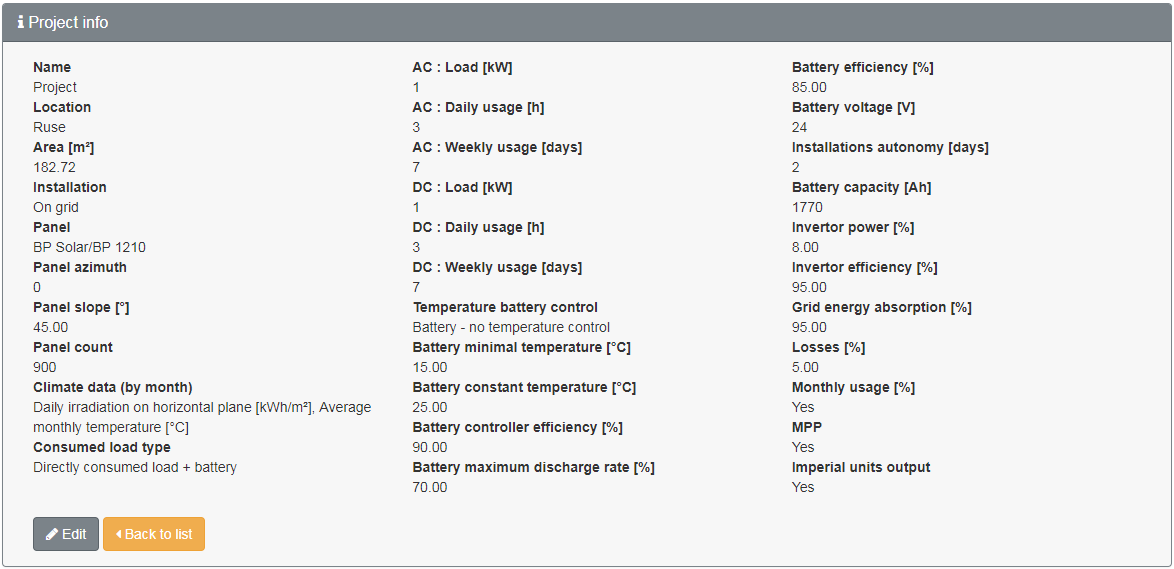
You have the option to edit the project (Edit button) or return to the list (Back to list button)
To find a project, type the name of the project or part of the name of the project and click on the "Find" button. The list of the projects corresponding to the search appears.
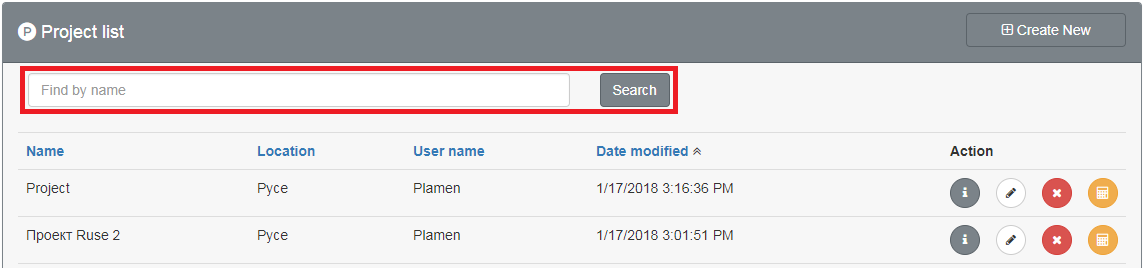
Click the Edit button in the Action column in the row of the selected project.

An edit form opens in which you can change the features of the project. When finished, click on the Save button. You can cancel the changes using the Back to list button
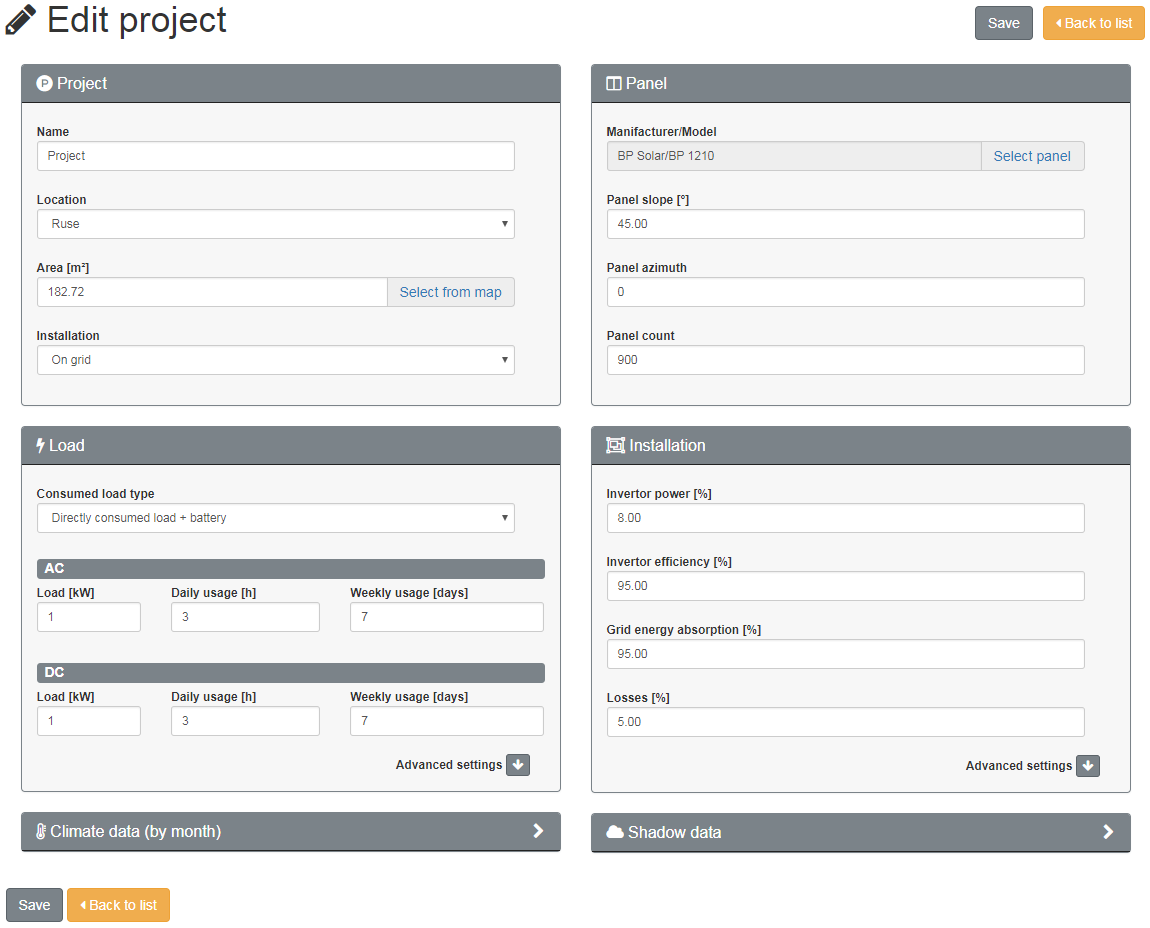
To delete the project, click on the Delete button in the Action column in the row of the selected project.

Opens a form in which you can explore the features of the project. If you really want to delete it, click on the "Delete" button. If not, click Back to list
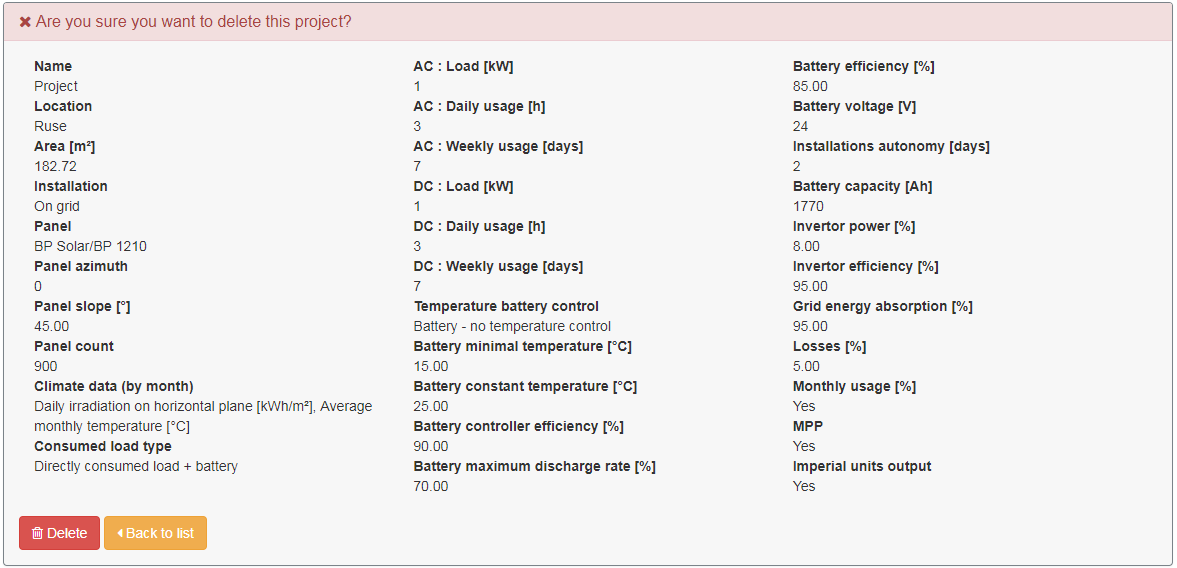
The types of projects are divided according to the installation you select: On grid or Off grid.
To create an "On grid installation" project, the following fields are required to be filled in:
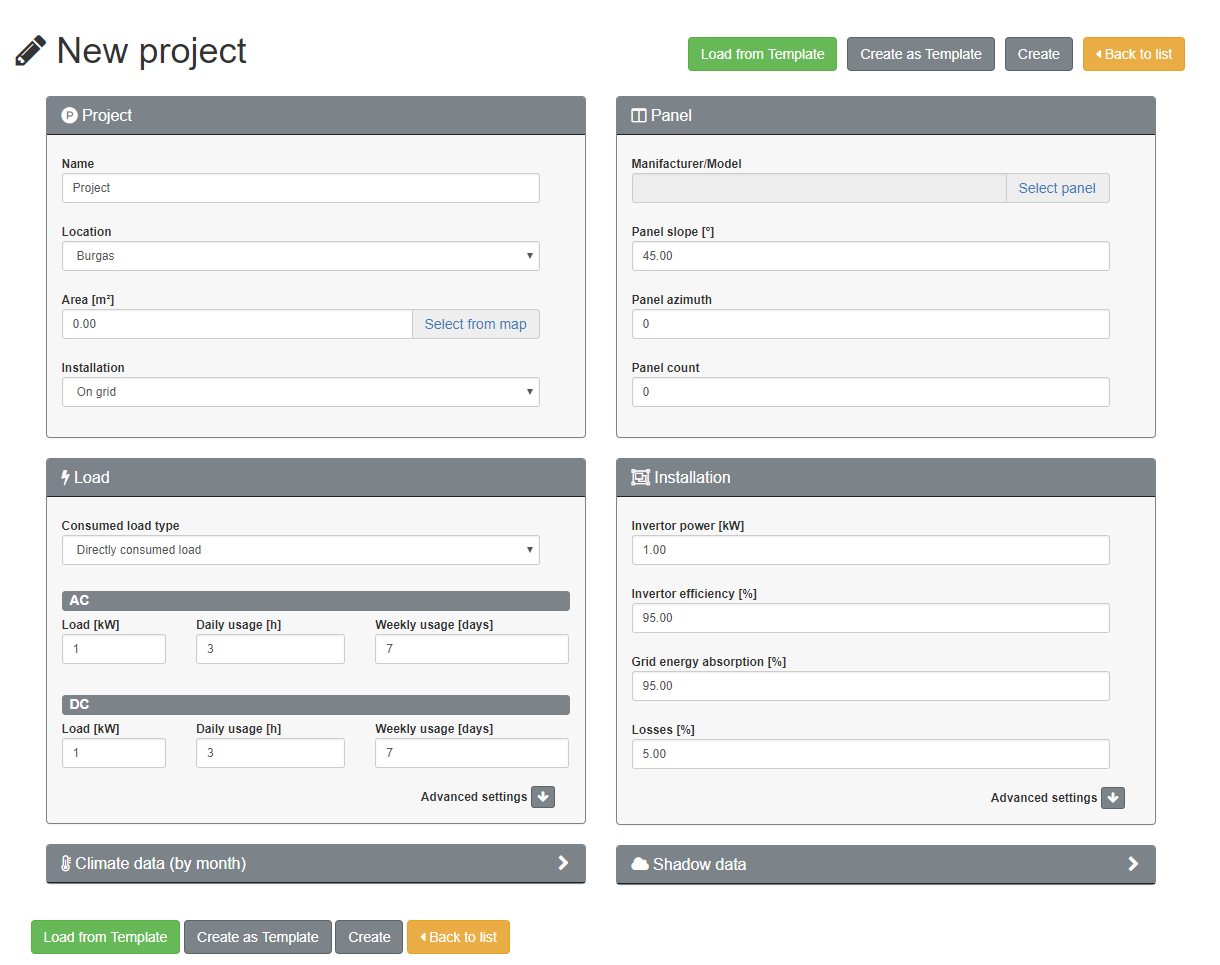
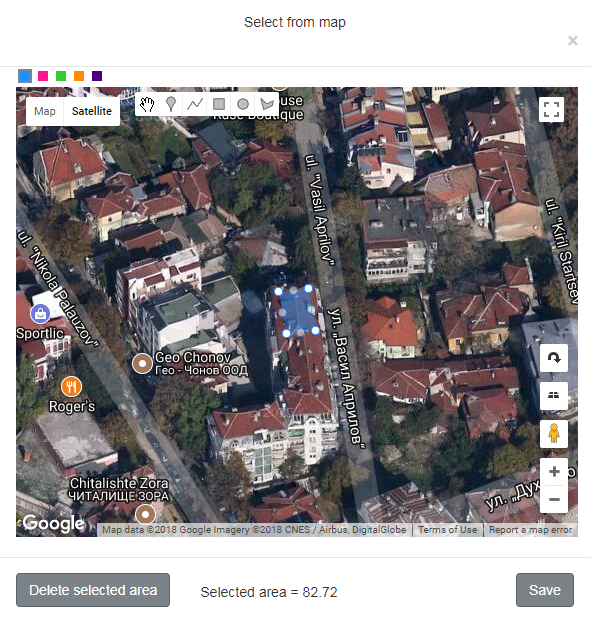
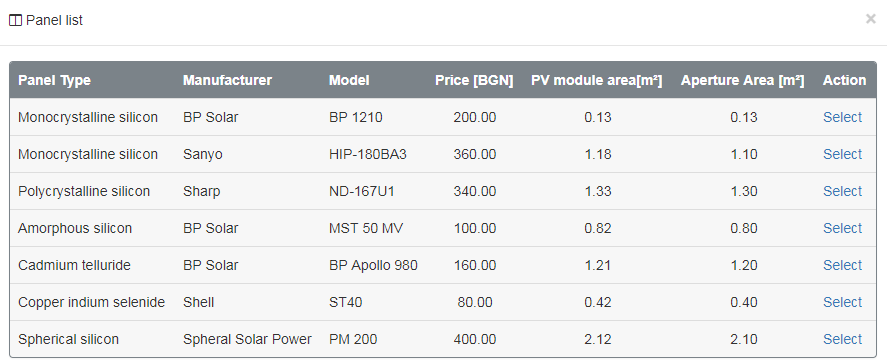
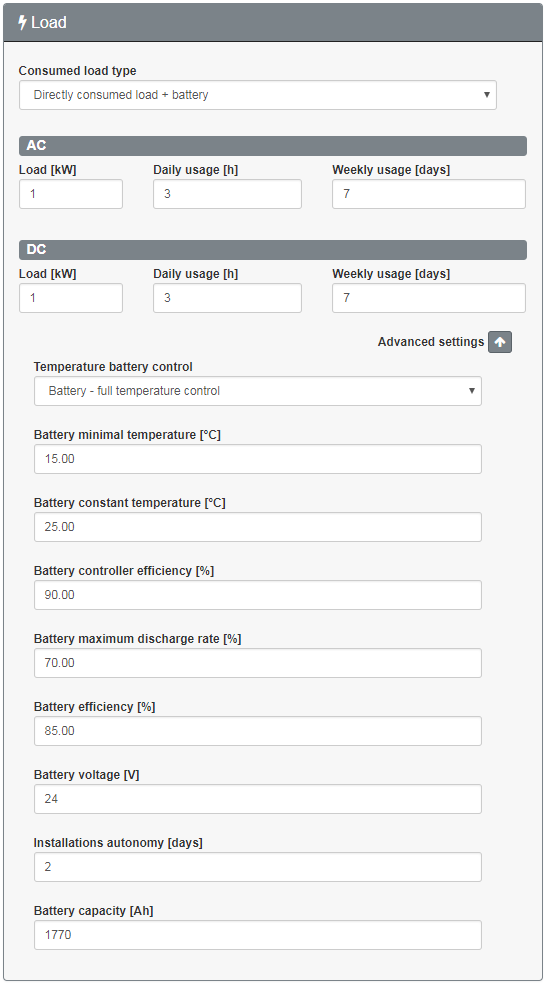
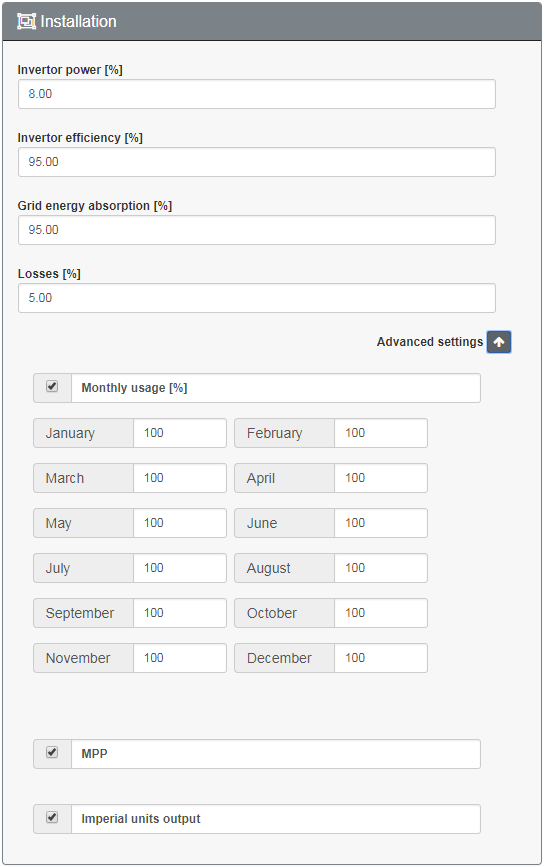
When you click the "Horizon" checkbox, you'll see shading data for every angle of 30 degrees.
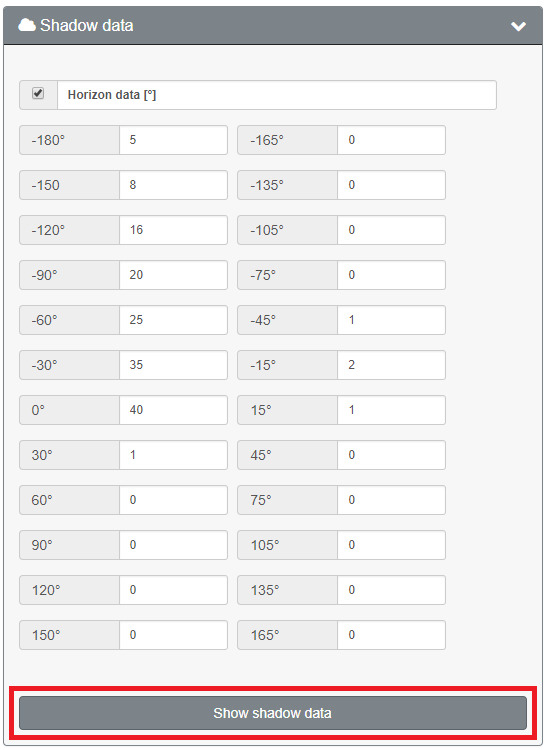
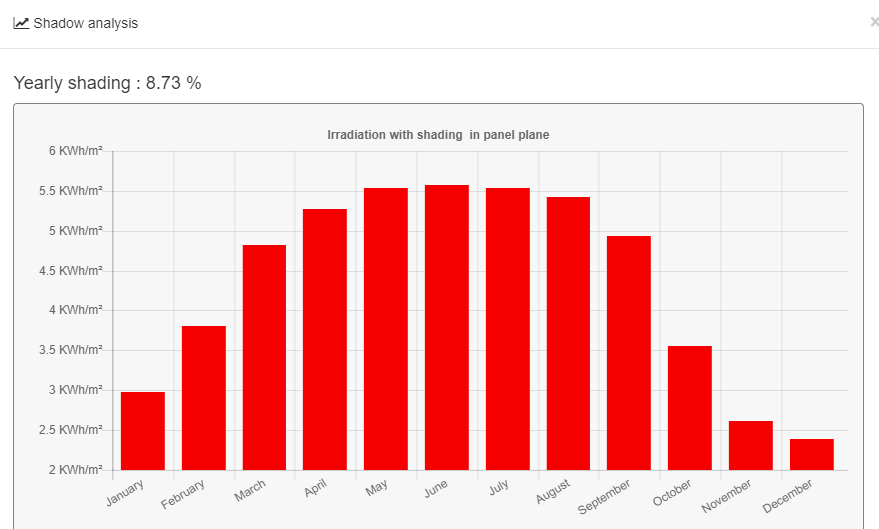
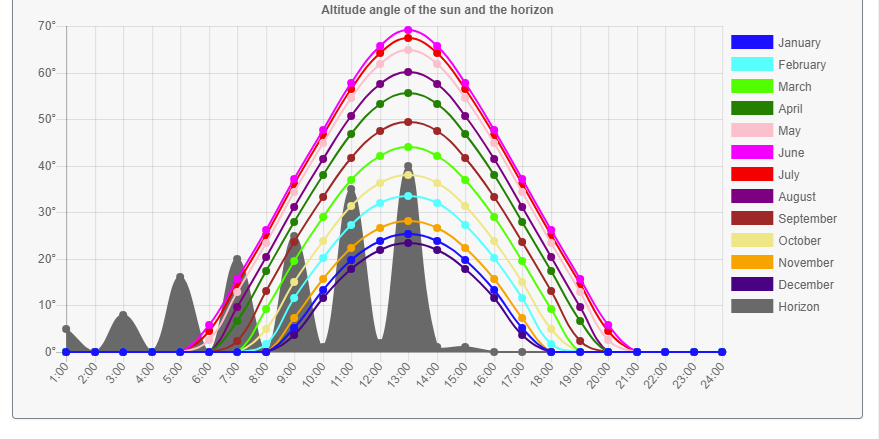
Clicking on the "Monthly Climate Data" link displays the following window. It can be fully expanded by clicking on the "Daily Solar Radiation Data" and "Average Monthly Temperature" checkboxes:
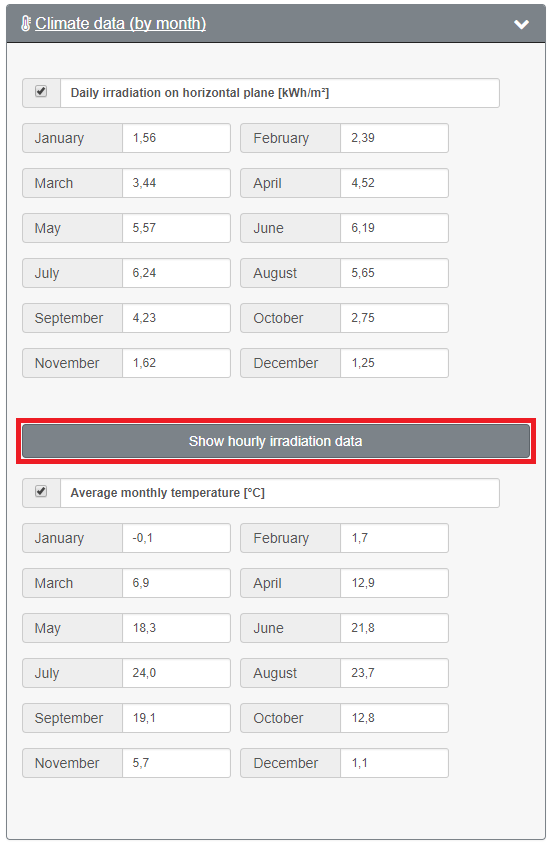
Here are the daily solar radiation data and average temperatures for the region by months. If desired, you can make a change.
By pressing the "Show hourly irradiation data" you can see the data represented graphically in a diagram
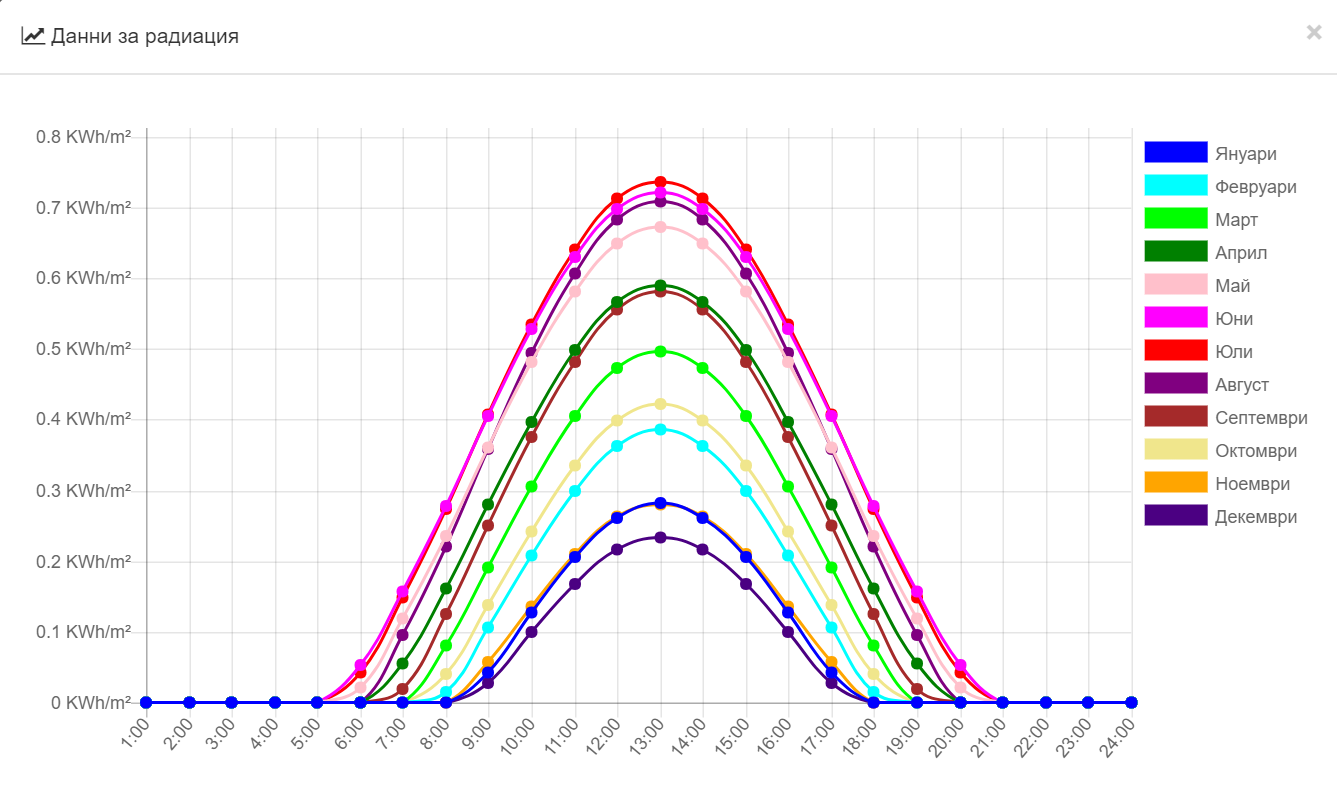
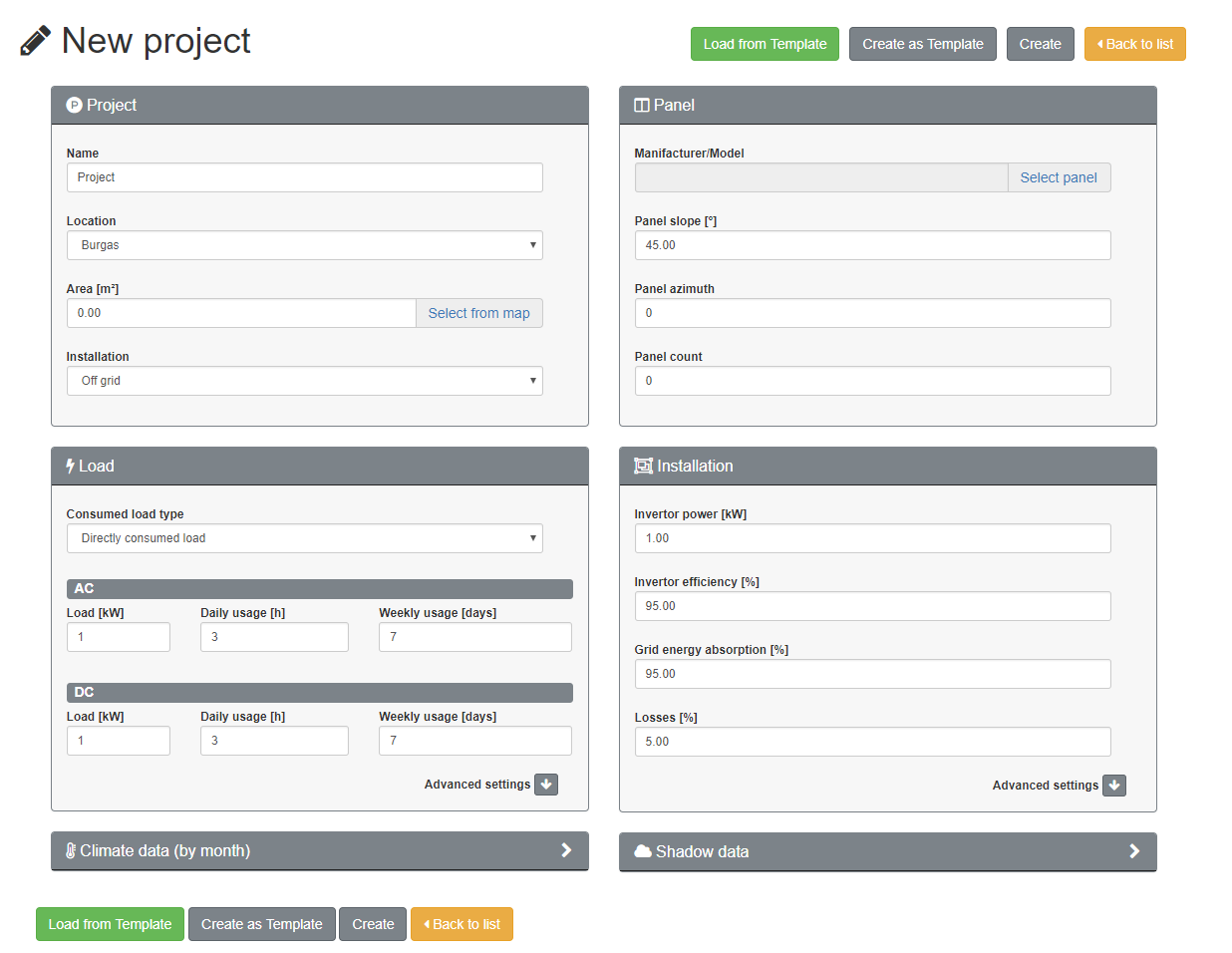
The values for an "Off grid installation" type project are similar to those of the "On grid installation"(See On grid installation )
To get a project report, click the "Report" button in the "Action" column of the selected project row.

The report generated based on the selected project is displayed:
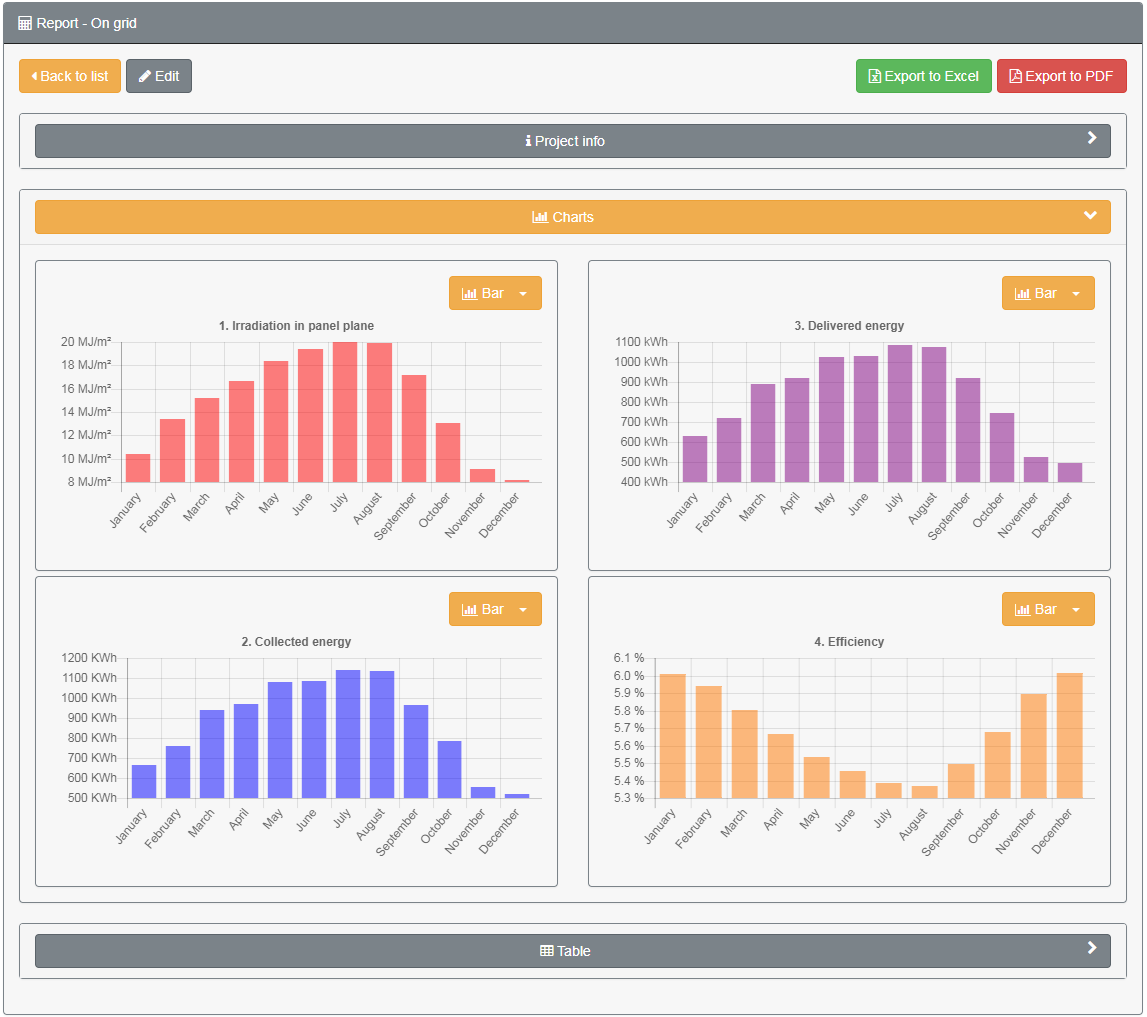
Reports can be exported to Excel (XLS) and PDF.
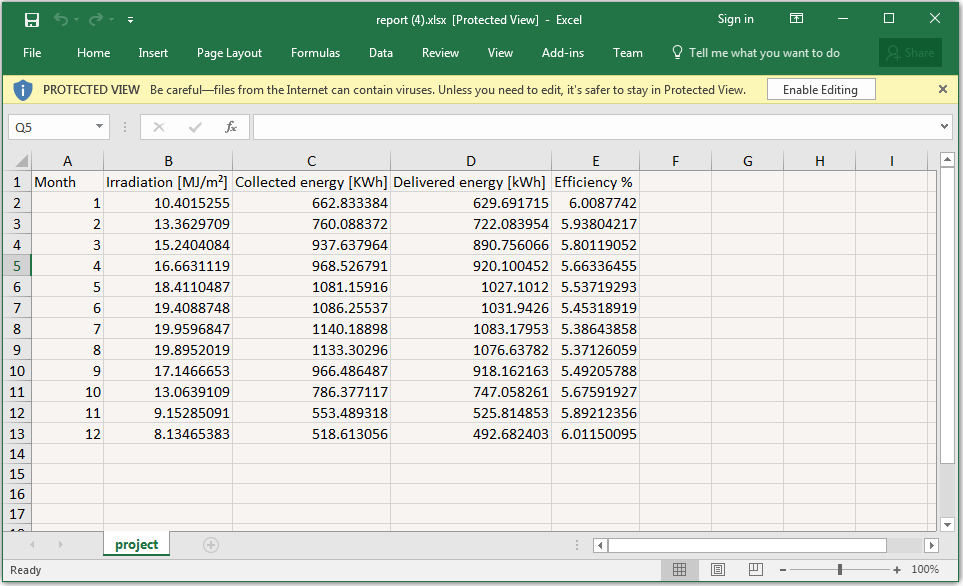
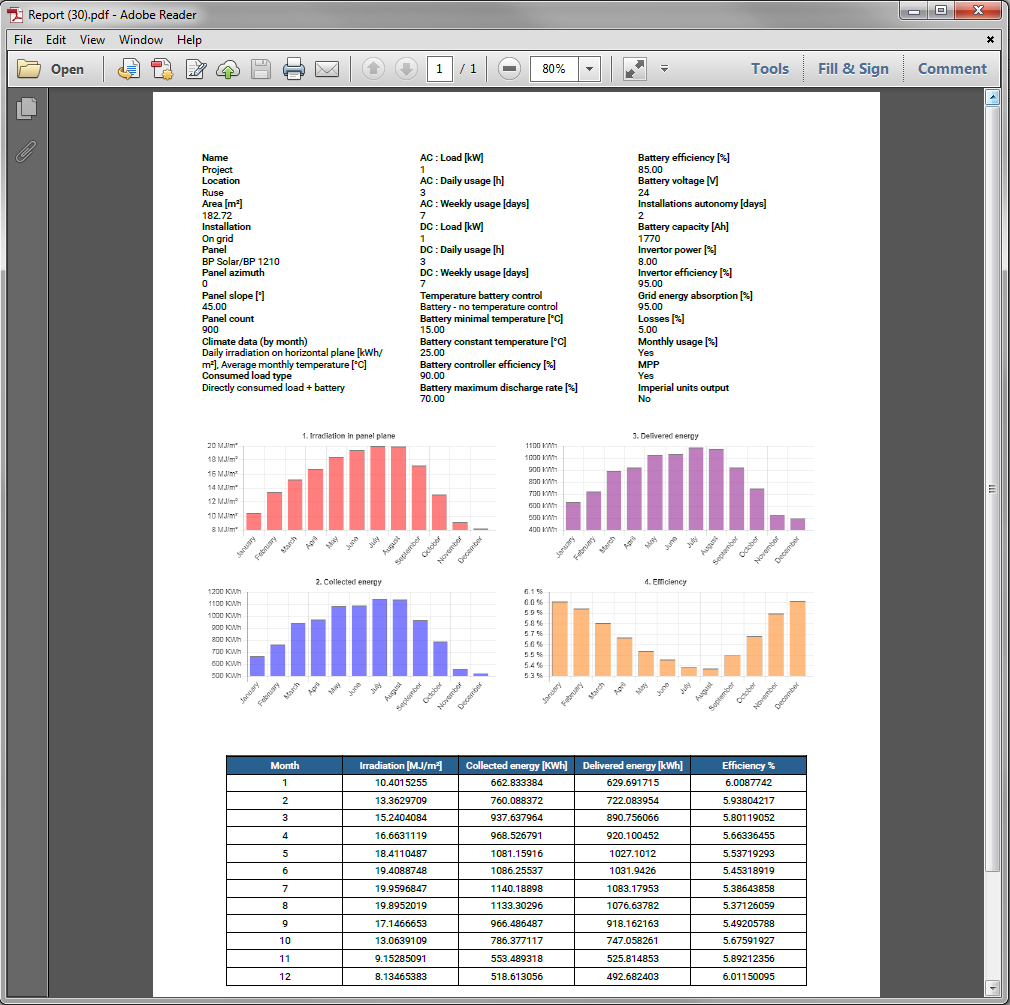
You can select a chart type using the drop-down list at the top right:
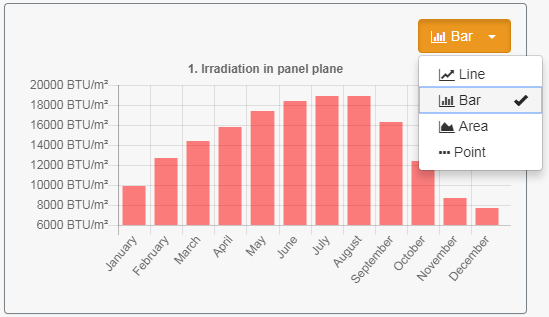
If you click on "Project Info", the details of the analyzed project will be expanded:
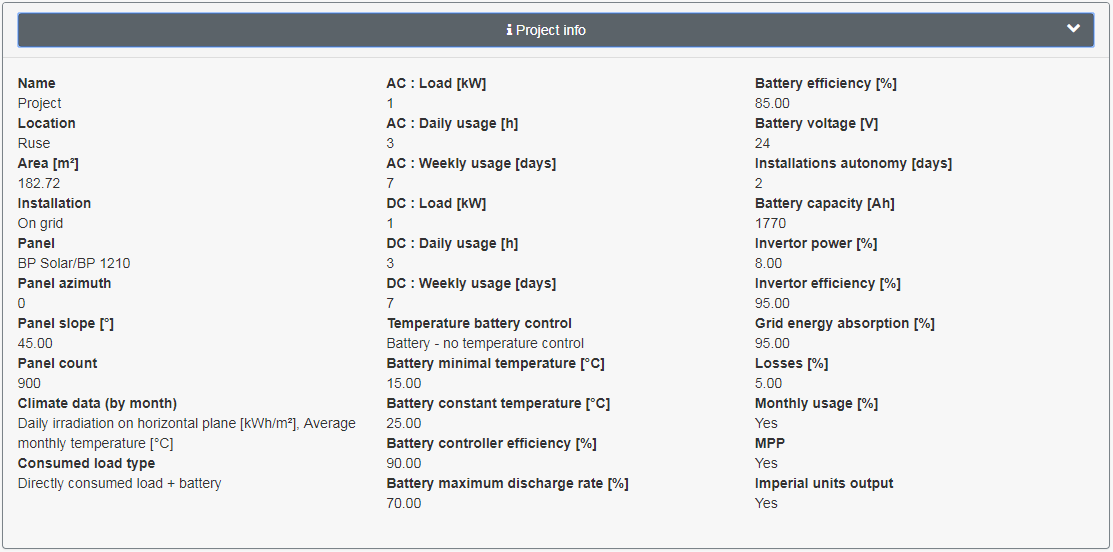
If you click on "Table," the report data will appear in tabular form:
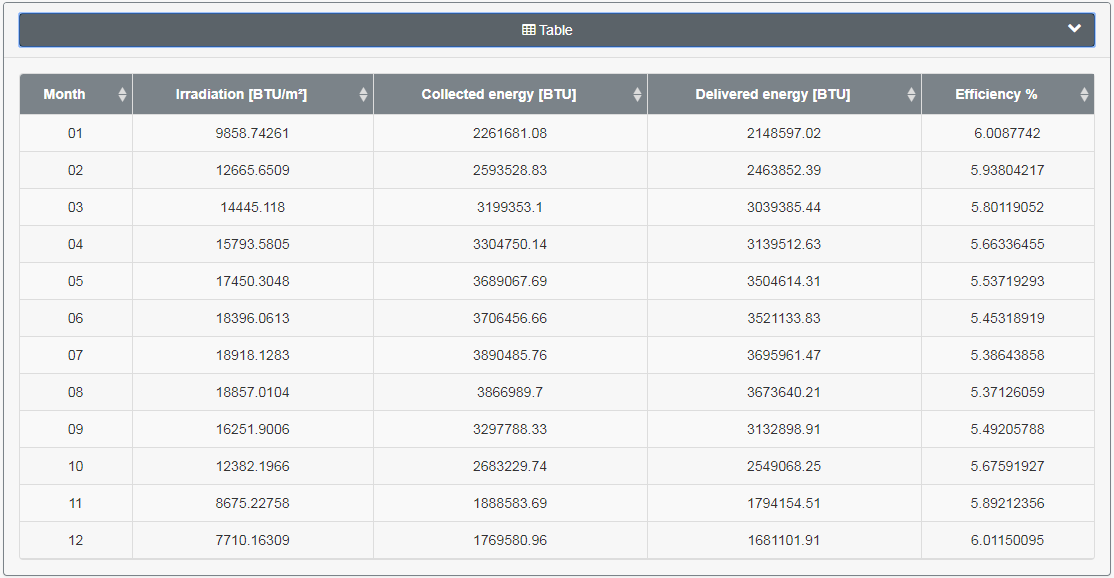
When you click the "Panels" button in the site's main menu, a list of panels is displayed. Columns show the type of panel, manufacturer, model, price in BGN, area in square meters, aperture area in square meters. There are three buttons in the Actions column. They are used for information, editing and deletion of the panel. You can sort the contents of the list of panels by clicking on the "Type", "Manufacturer" and "Price".
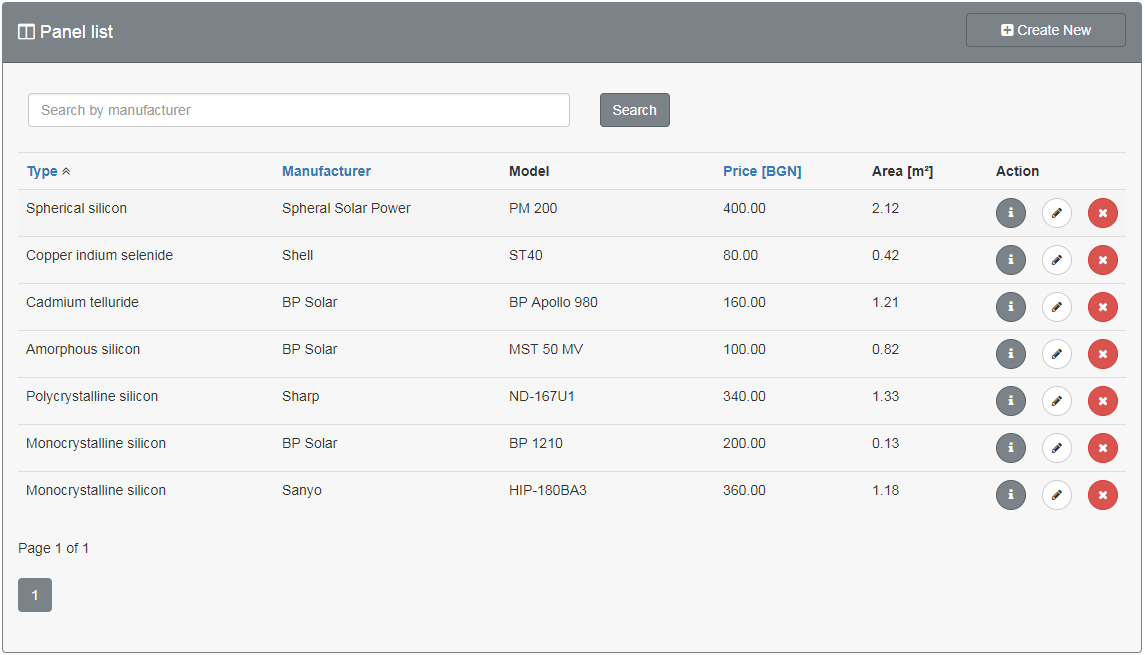
To create a panel, click the "Create New" button at the top right of the panel list:

A form will open to create a new panel
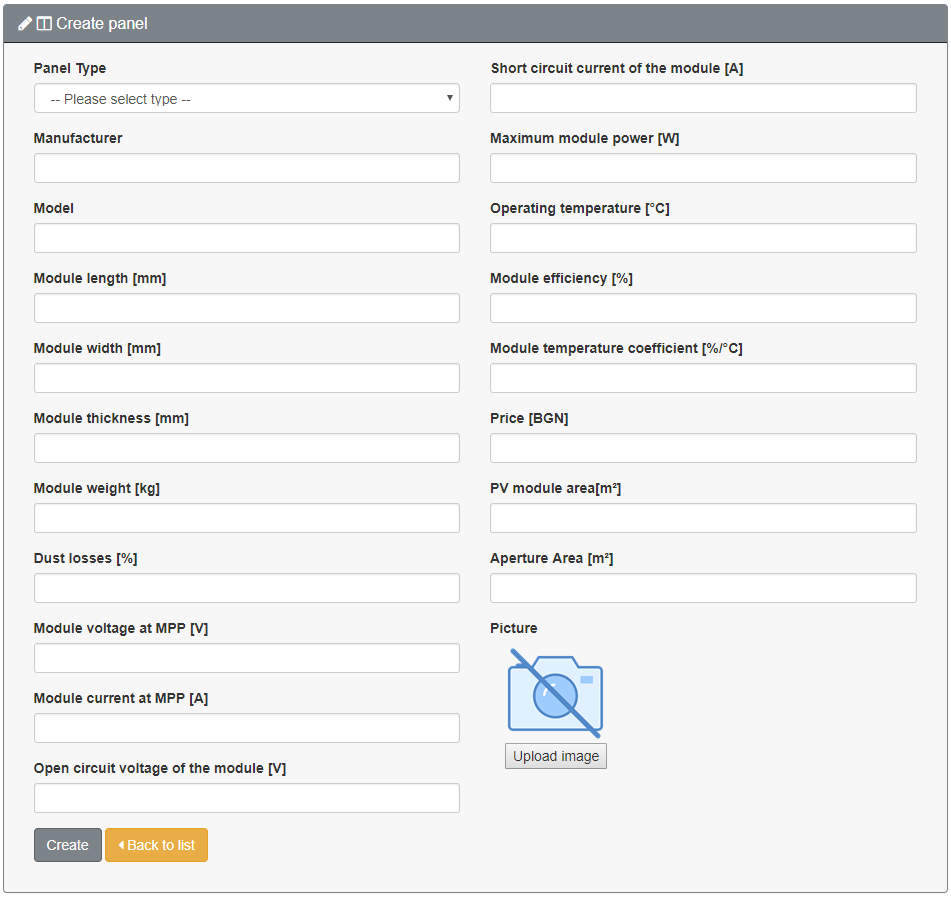
After entering all the data, click the "Create" button. If you want to cancel creating, click "Back to list".
To get panel information, press the first button in the "Action" column in the row of the selected panel.

A window will open, listing the features of the selected project:
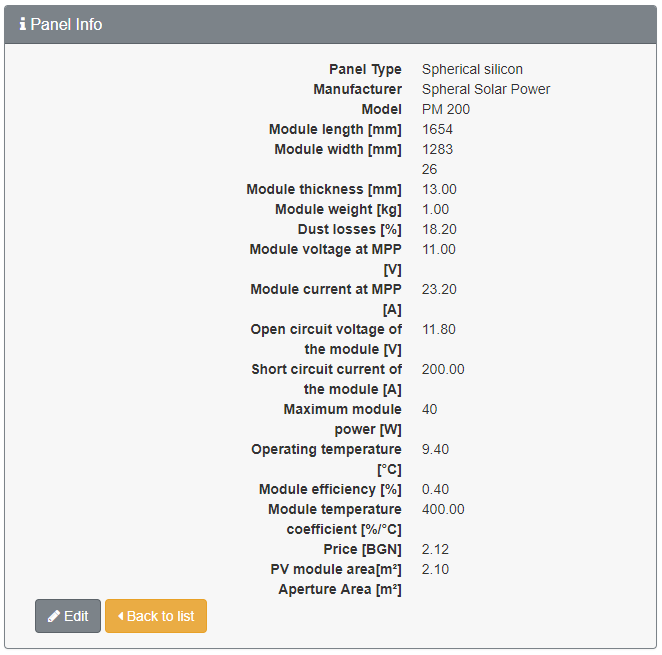
You have the option to edit the panel (Edit button, if applicable) or return to the list (Back to list button)
To find a panel, type the name of the panel or part of the name of the panel and click on the "Find" button. The list of the panel corresponding to the search appears.
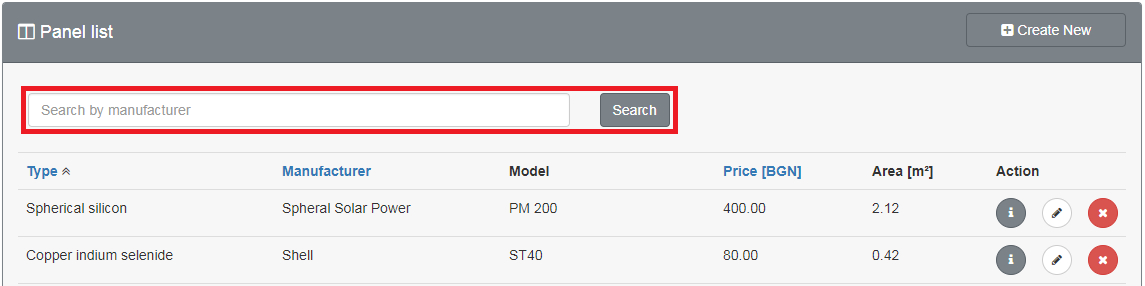
Click the "Edit" button in the "Action" column of the row of the selected panel.

An edit form is displayed in which you can change the panel properties. When finished, click on the "Save" button. You can cancel the changes using the "Back to list" button.
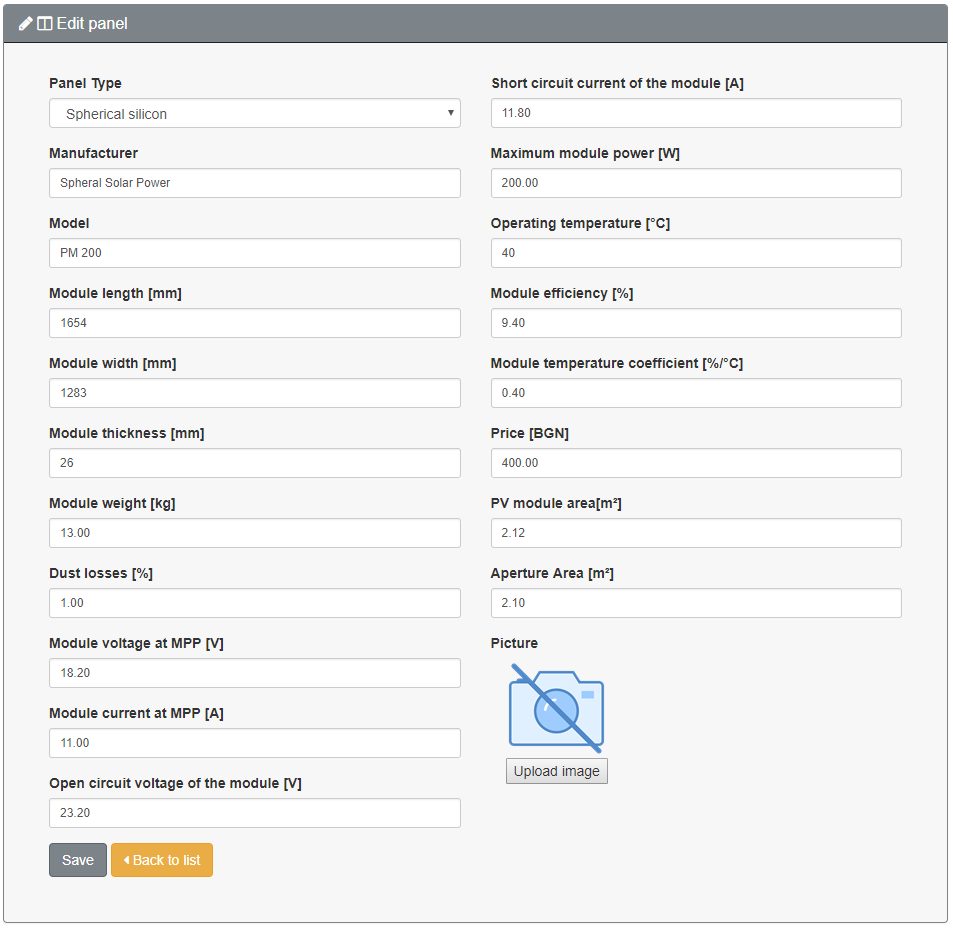
To delete the panel, click the "Delete" button in the "Action" column in the row of the selected panel.

Opens a form in which you can view the features of the panel. If you really want to delete it, click on the "Delete" button. If you want to cancel, click the "Back to list"
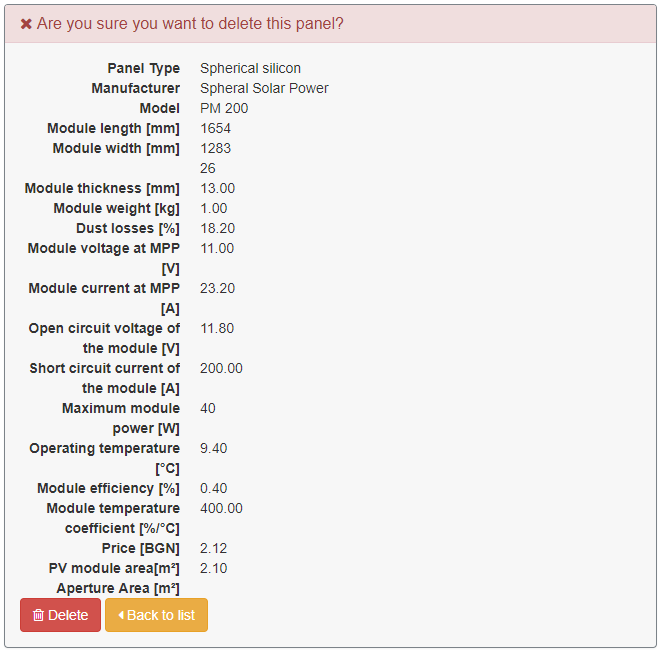
Templates are ready-made projects that a user can use to create a new project to save their efforts in entering project data. Available templates are displayed in a list by clicking on the "Templates" button in the main menu of the site. The columns show the name of the template and the date of the last change. If the user has a Company role, there will be 5 buttons in the Actions column. The first is to create a new project based on the template. The next three are for information, editing and deleting the template. The fifth is to display a report for the chosen template. If the user has a "User" role, there will be 1 button in the Actions column to create a new project based on the corresponding template. The contents of the list of templates can be sorted by pressing the name of the columns "Name" and "Date Modified".
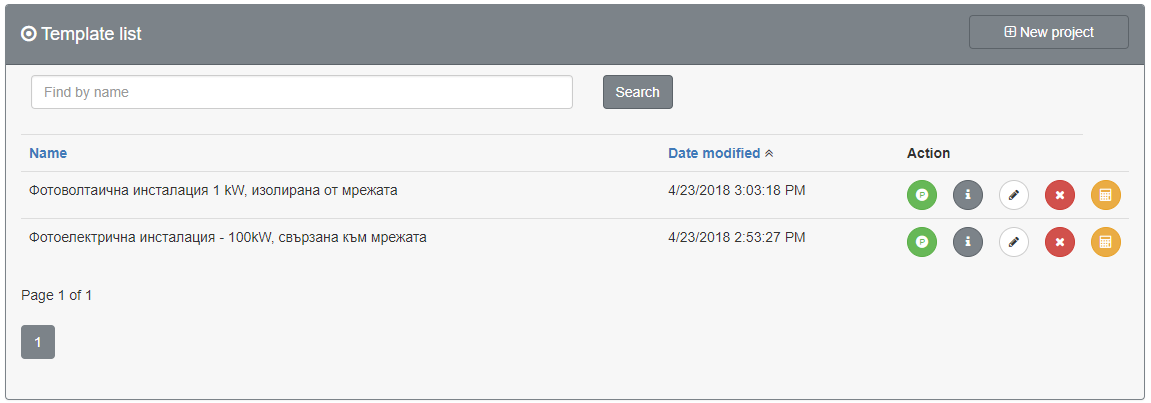
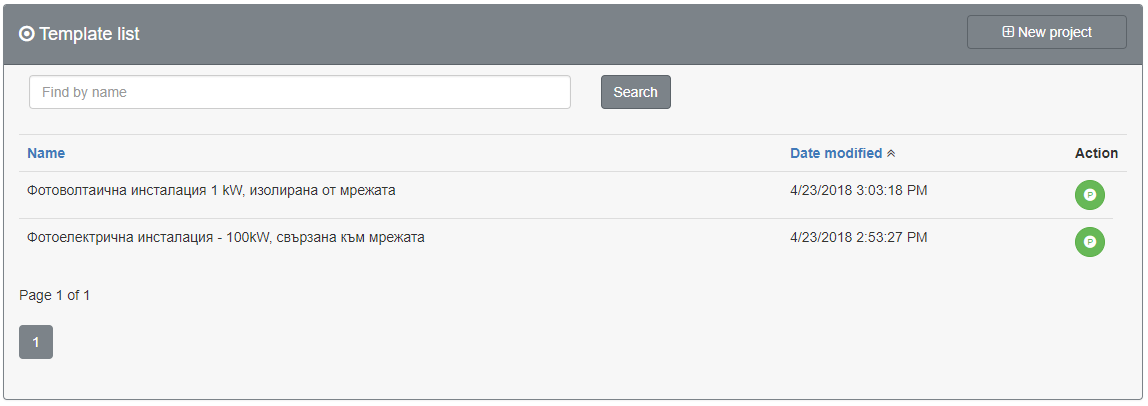
To add a template, the user must have a "Company" role. Click the "New Project" button at the top right of the list of templates:

A form for creating a new project will open. Once you have entered the data for the new project, pressing the Create As Template button will add the project to the list of ready templates. The Create As Template button is visible only to users with Company role.
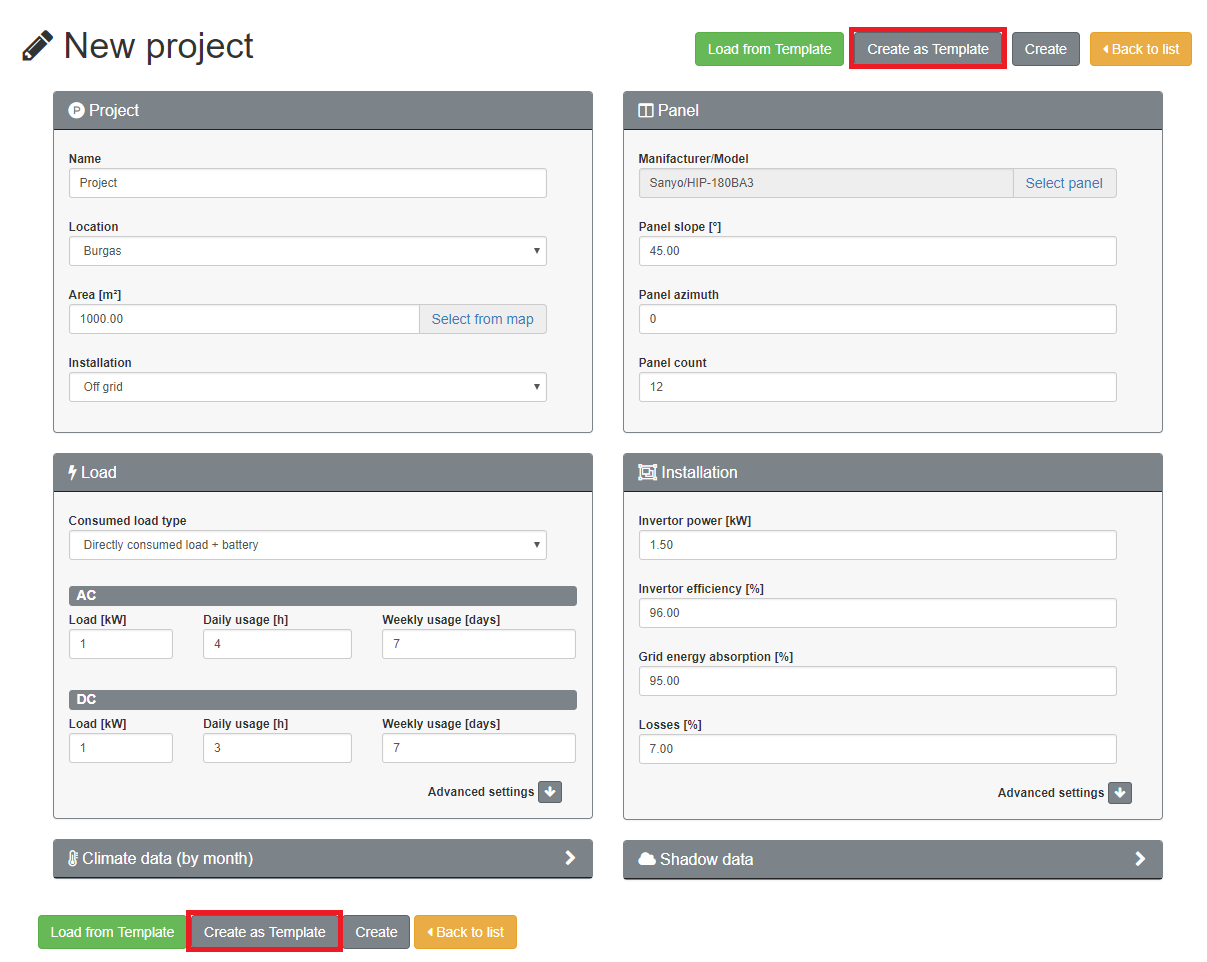
When we click the "New project from template" button in the list of templates, the new project form will open with the data of the selected template.

To get the decision information, click the second of the buttons in the "Action" column in the line of the selected template.

A window will appear, listing the characteristics of the selected template:
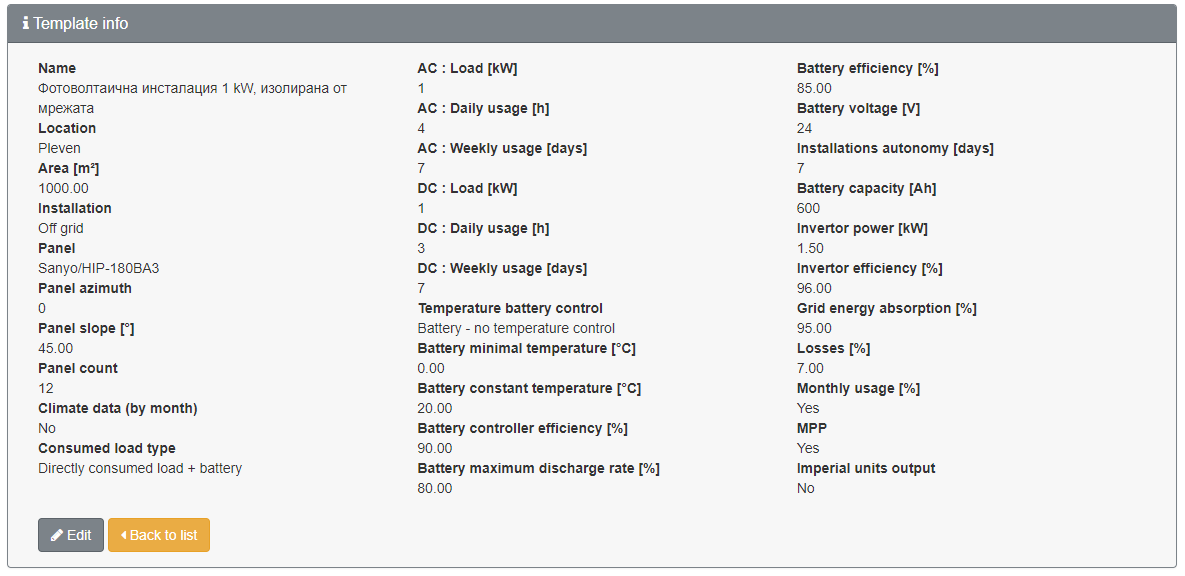
To search for a solution, enter the name or part of the template name and click the "Search" button. A list of templates matching the search will show.

You have the option to edit the solution (Edit button, if applicable) or return to the list (Back to list button)
Click the "Edit" button in the "Action" column in the row of the selected template.

An edit form opens, where you can change the features of the template. When finished, click on the "Save" button. You can cancel the changes using the "Back to list" button
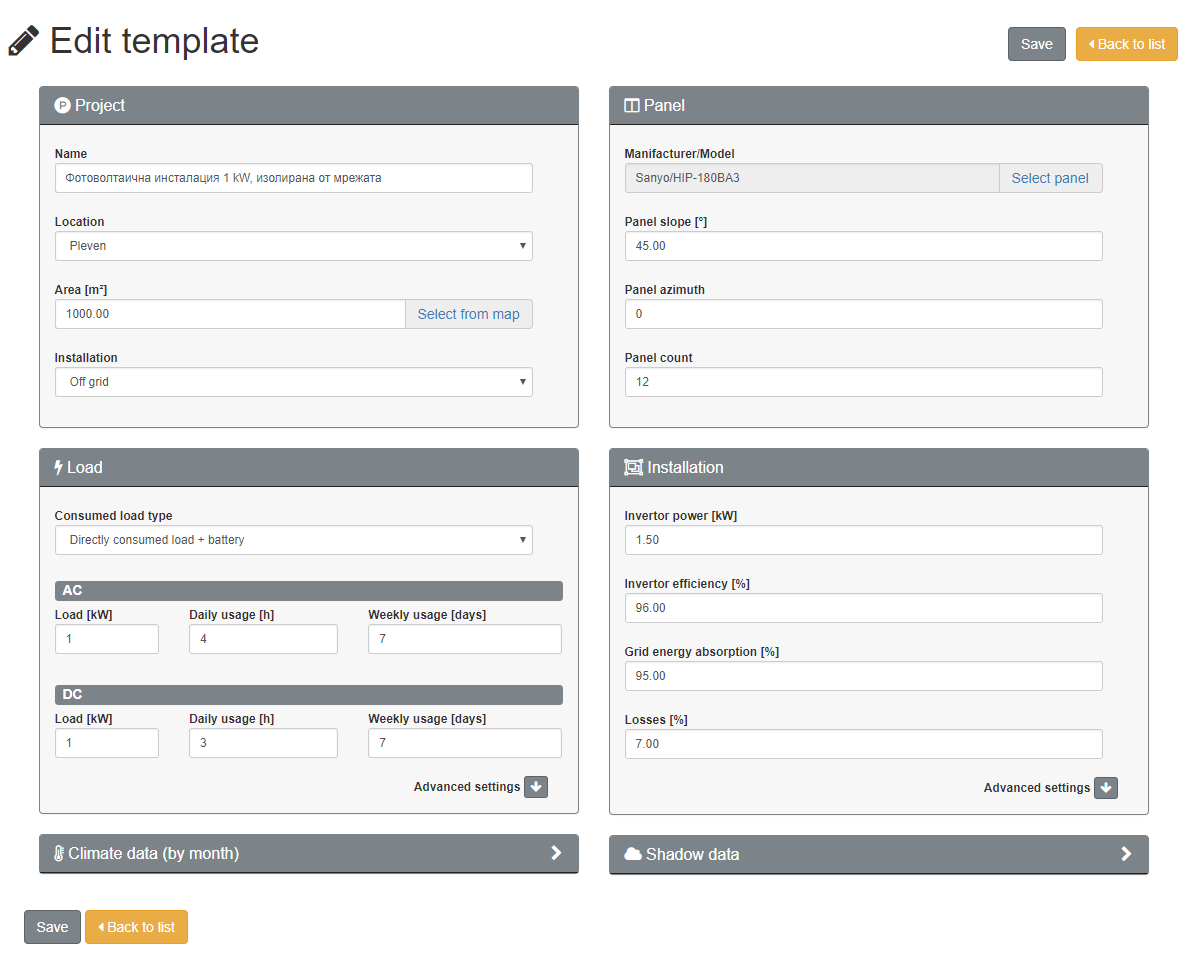
To delete the solution, click the "Delete" button in the "Action" column in the row of the selected template.

A form opens in which you can look at the features of the template. If you really want to delete it, click on the "Delete" button. If you cancel, click the "Back to list" button.
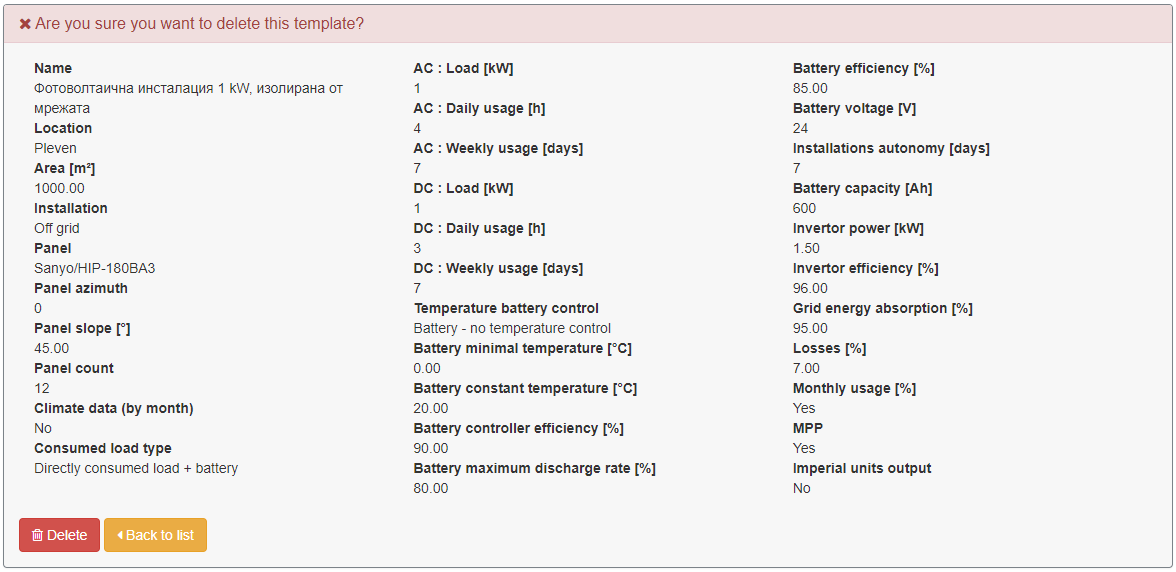
Pressing the "Calculate" button displays a calculation report for the current project saved as a template.

By selecting the , a table is displayed where you can choose a desired city from a drop-down menu and only companies from the selected city will be filtered out as a reference.
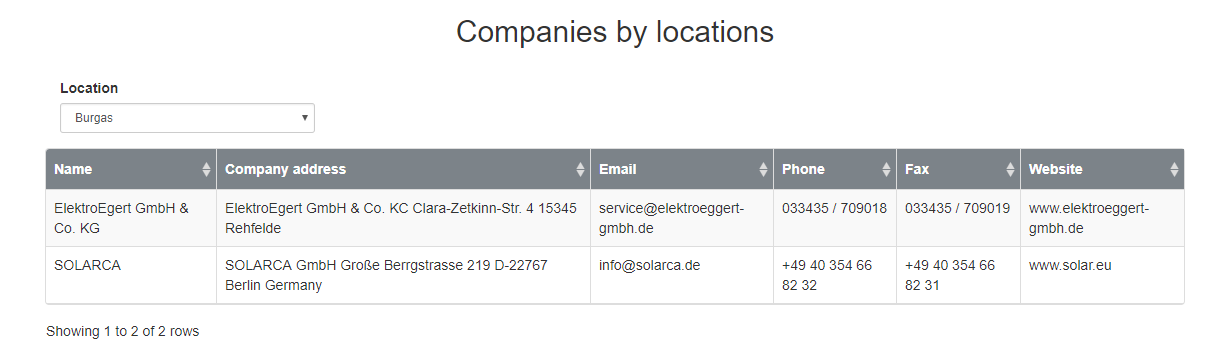
The business catalog shows all available companies entered into the system.
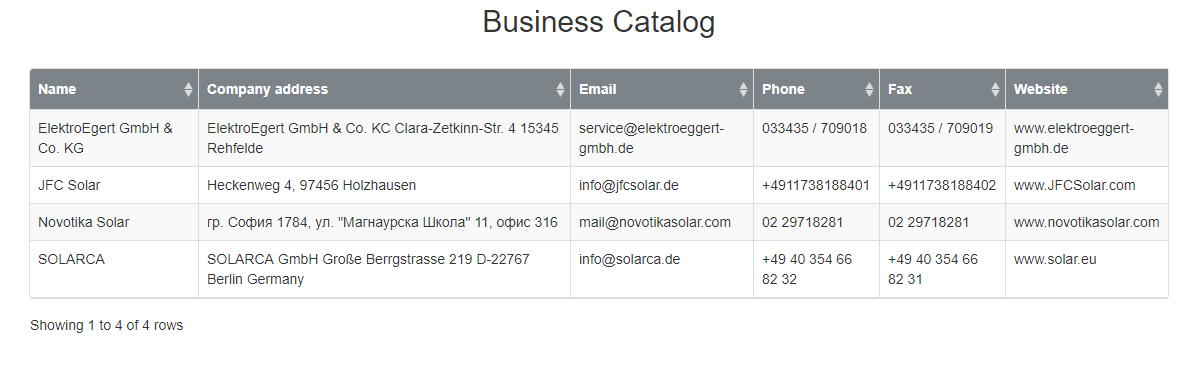
The business location catalog displays all available companies entered into the system, along with the locations where they are active.
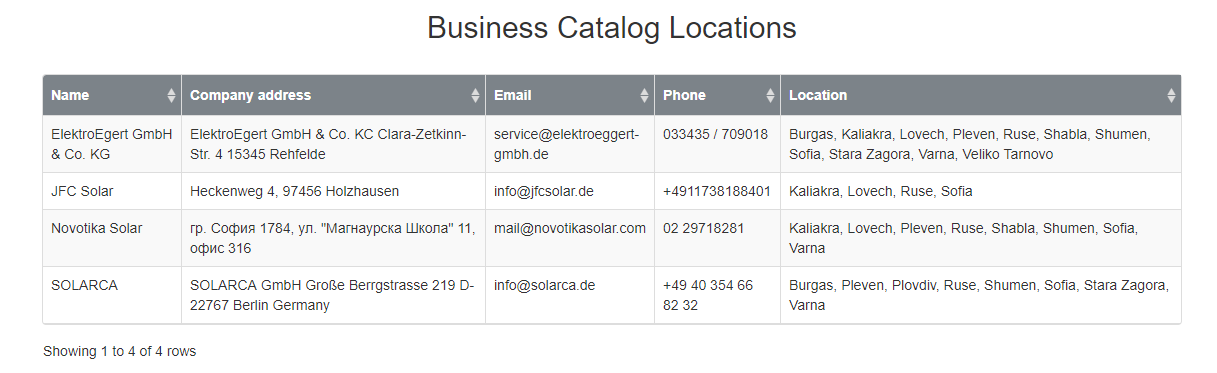
Useful links is a page where you can find links to important websites and legal regulations related to energy.

The system has predefined climatic data for different locations. From the drop-down list, select the place you are interested in.
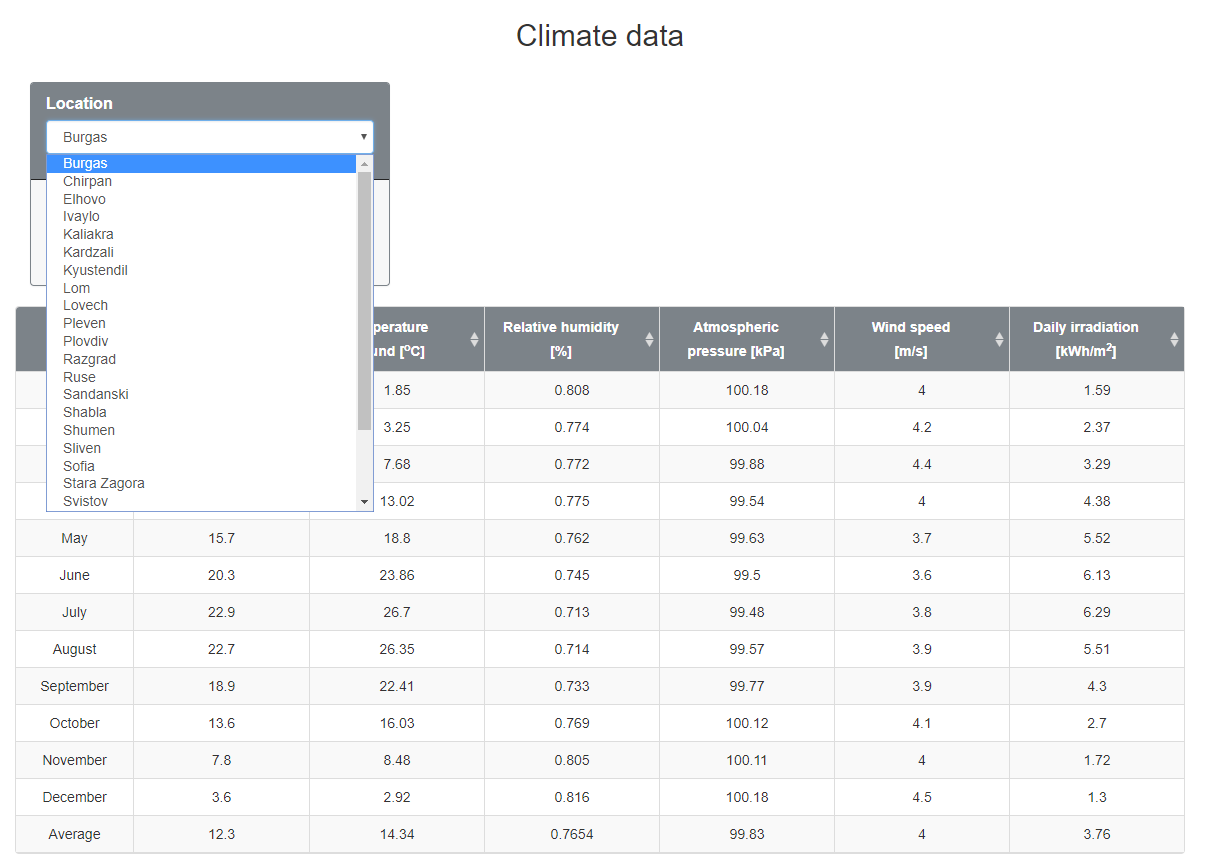
You can view the Climate Database by selecting the appropriate option from the "References" menu:
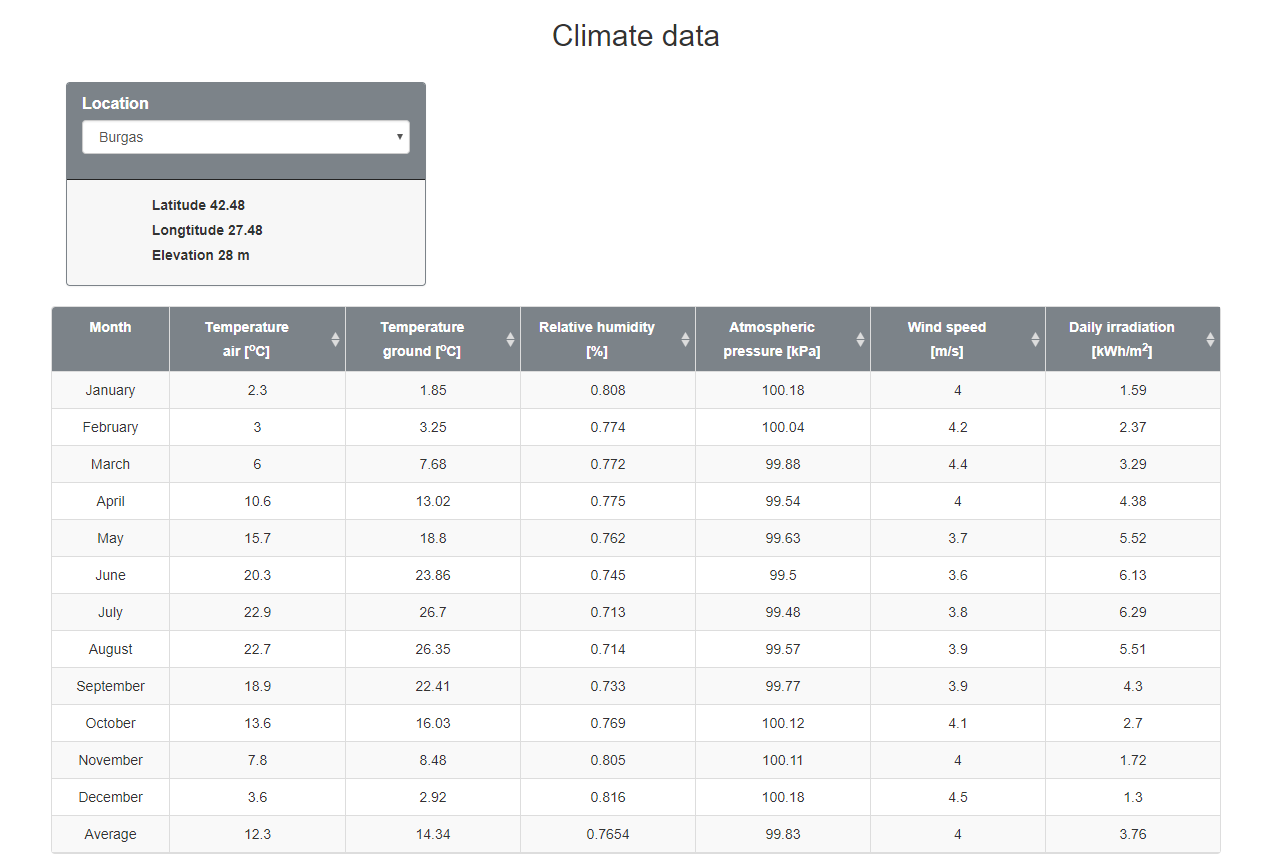
From the drop-down list, select the place you are interested in. Once you select it, you'll see the latitude, longitude and elevation values for that location. In tabular form, you will see the values of air temperature, ground temperature, relative air humidity, atmospheric pressure, wind speed and daytime irradiation by months.
The "Information" menu offers a news page that shows new publications related to the energy field, a link to the site's help system, and information about its creators.